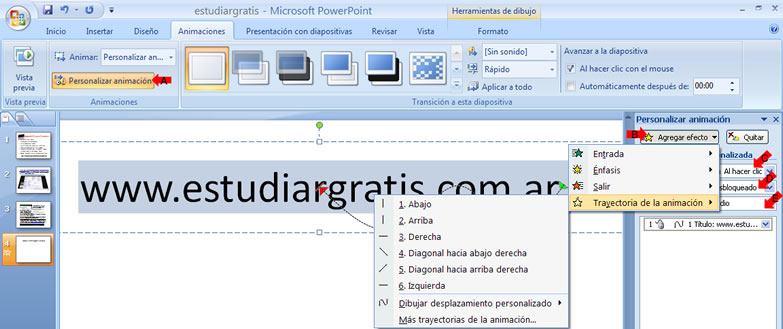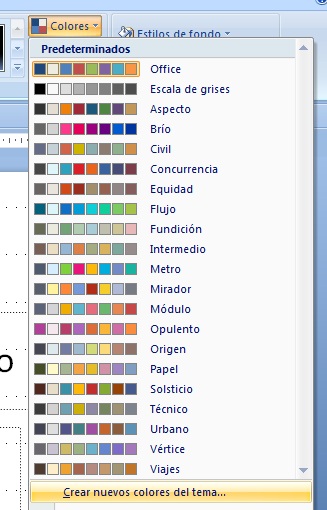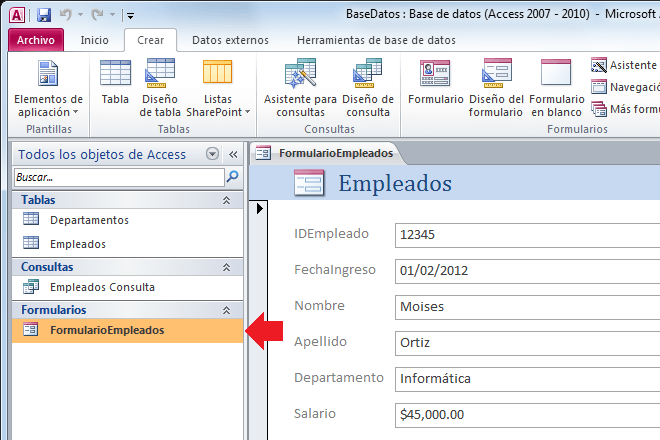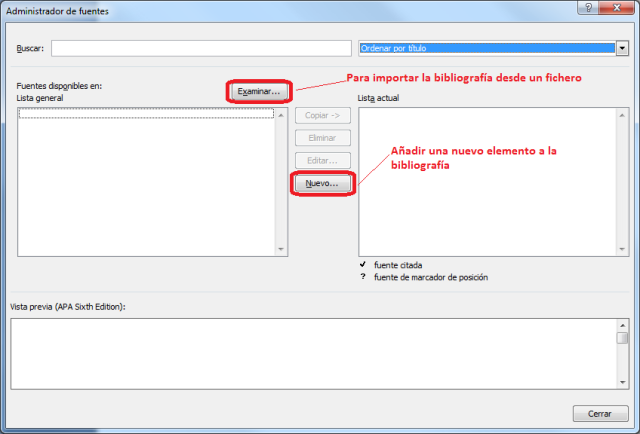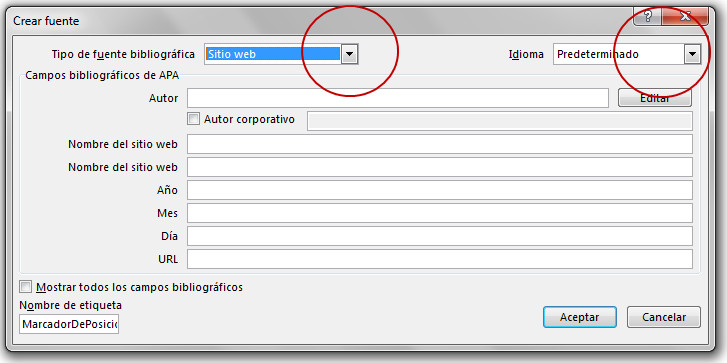3.8 Elementos avanzados: tablas de
contenido, referencias cruzadas, índice analítico, entre otros en el procesador
de palabras
Tablas de contenido
Las tablas de contenido, se crean posicionando el cursor sobre
un titulo de un texto y eligiendo primeramente en la pestaña de Inicio, en el grupo de Estilos de titulo hacemos clic en el botón
secundario sobre Titulo 1 y nuevamente clic en el apartado Modificar. Ahí podemos cambiar el formato a nuestro gusto, que es
el tipo de letra, tamaño, color, alineación, entre otros. De la misma forma se
va a modificar para la opción de Título
2 y demás títulos. Por consiguiente, podremos modificar cada título de
nuestro texto, marcando uno por uno solo presionando en el grupo de Estilos la opción que corresponda según
el título y el orden de la presentación, con mayor facilidad y rapidez. Una vez
finalizado el trabajo de los títulos, en una hoja aparte podemos escribir
contenido o índice, para después abrir la pestaña de Referencias, en el grupo Tabla
de contenido, seleccionar Tabla de
contenido, ahí podremos seleccionar el diseño que queramos plasmar ó elegir
la opción Insertar tabla de contenido
para personalizarla y finalmente damos clic en Aceptar. Al aparecer la tabla de contenido también podemos cambiar
el formato si lo deseamos y corroborar que los datos de paginación estén bien.

Referencias cruzadas
Las referencias cruzadas, son cuando un elemento aparece
en otra ubicación en un documento. Por ejemplo, al mencionar "Figura
1" en el documento y hacer referencia al lector a la ubicación de la
figura en otra parte del documento. De forma predeterminada, Word inserta una
referencia cruzada como un hipervínculo en el que podemos hacer clic para ir
directamente al elemento con la referencia cruzada. Podemos crear referencias
cruzadas a los encabezados, notas al pie de página, marcadores, títulos y
párrafos numerados.
Para crear una referencia
cruzada ubicamos la pestaña de Vista,
en el grupo Vistas de documento hacemos
clic en Diseño de impresión,
colocamos el cursor donde queremos que aparezca la referencia cruzada. Por
ejemplo, si introducimos la referencia cruzada con las palabras Para obtener más información, vea… agregar
un espacio después de la palabra ver y, a continuación, colocar el cursor a
continuación del espacio. En la pestaña Insertar,
en el grupo de Vínculos hacemos clic
en Referencia cruzada, aparecerá un
cuadro de dialogo donde seleccionaremos el tipo de elemento al que queramos
hacer referencia y la descripción que deseamos que aparezca. Para finalizar, elegir
el elemento al que se desea hacer la referencia cruzada y si no se desea que
quede como hipervínculo tenemos que desactivar la casilla de Insertar como hipervínculo, para después
dar clic en Insertar.
Índice analítico
Cuando se elabora un
trabajo de texto en el procesador de palabras, la mayoría de las veces se le
agrega un índice, dependiendo de la extensión del escrito. Como sabemos un índice
enumera los temas y paginas que se tratan en un documento. Para crear un índice
se marcan las entradas de índice especificando el nombre de la entrada
principal y de la referencia cruzada en el documento para después generar el índice.
Para crear un Índice Analítico, se debe seleccionar
un título o subtítulo, para después ir a la pestaña de Referencias, en el grupo Índice,
hacemos clic en Marcar entrada, y
continuamos con Marcar. Haremos lo
mismo para cada título y subtítulo y cuando ya estén todos seleccionados, en el
mismo grupo de Índice, presionamos la función Insertar índice, automáticamente aparecerá el Índice Analítico el
cual podremos modificar según el estilo que deseamos.
Tabla de ilustraciones
Para agregar una Tabla de ilustraciones o índice de
ilustraciones en un documento de texto, debemos ir a la pestaña de Referencias, en el grupo de Títulos, presionamos la opción Insertar Tabla de ilustraciones, aparecerá
un cuadro de dialogo donde podremos modificar el formato y estilo, para después
presionar Aceptar.
Bibliografía
Podemos anexar una Bibliografía dirigiéndonos a la pestaña
de Referencias, en el grupo de Citas y bibliografía, seleccionamos la opción
Administrar fuentes, aparecerá un cuadro
de dialogo, el cual podremos llenar de datos en el apartado Lista general, utilizando la función Nuevo. Una vez capturado los datos,
podremos hacer uso de ellos cada que entremos al procesador de palabras, puesto
que se van guardando en la memoria de la computadora. Cuando necesitemos hacer
nuevamente uso de esos datos, solo debemos seleccionar cuál de ellos deseamos
que aparezcan en la Lista actual y
continuamos dando Aceptar.